今年で10年目の「DUALSHOCK 4」の接触不良が多くなってきました。
そこで、DUALSHOCK 4を現代仕様(USB TYPE-C)にアップグレード!
この記事では、DUALSHOCK 4をUSB-C化する方法を簡単に紹介します。
アップグレードに必要なもの
- 精密ドライバー(100均一でOK)
- 分解用ピック(持っておくと便利)
- USB-C & USB-A ケーブル(家にあるやつでOK)
- DUALSHOCK 4 USB-C化 キット(※世代確認が必要)
今回、購入したもの
今回、使用したUSB-C化キットは「ElecGear-JP(リンク先:Amazon)」から購入しました。
手持ちのDUALSHOCK 4の世代が「CUH-ZCT1J(第一世代)」だったので、それに合わせてキットは第一世代専用(JDS-013C)を選びました。
キットの価格は、購入時点で約1,599円(2個入り)、1個あたり約800円です。
作業に必要な「精密ドライバー」「修理・分解用 ピック」は家にあったものを使いました。
精密ドライバーは、100均のやつで十分。
「修理・分解用 ピック」は電子機器の修理分解をするときに便利なので、持ってない人は買っておくことをおすすめします。
- 【第1世代 専用 キット】ElecGear 2個 USB C充電ポートPCB 用 USB Type-C(リンク先:Amazon)
- 【第2世代 専用 キット】ElecGear 2個 USB C充電ポートPCB 用 USB Type-C(リンク先:Amazon)
- 電子機器 修理・分解用 ピック(リンク先:Amazon)
- Anker USB Type C ケーブル PowerLine USB-C & USB-A 3.0 ケーブル(リンク先:Amazon)
事前確認:DUALSHOCK 4の世代をチェック
この記事で紹介している「USB-C化キット」は、DUALSHOCK4(コントローラー)の世代によってキットの種類が異なります。
USB-C化キットを購入する前に、まずはコントローラー(DUALSHOCK 4)の世代を確認することを推奨します。
- DUALSHOCK 4の裏面にあるシールを確認する
(例:CUH-ZCT1Jの場合は、第一世代) - シールがない場合は、分解して基板(印字)を確認する
(例:JDS-040の場合は、第二世代)
| 対応キット | 世代 | DUALSHOCK4本体 | 基板 |
|---|---|---|---|
| JDS-013C | 第一世代 | CUH-ZCT1J | JDS-001 / 011 / 030 |
| JDS-045C | 第二世代 | CUH-ZCT2J | JDS-040 / 055 |
- 【第1世代 専用 キット】ElecGear 2個 USB C充電ポートPCB 用 USB Type-C(リンク先:Amazon)
- 【第2世代 専用 キット】ElecGear 2個 USB C充電ポートPCB 用 USB Type-C(リンク先:Amazon)
アップグレードの手順
- コントローラーを分解する
- フレックスケーブルを抜く(端子の向きを覚えておく)
- micro-BのJDS基板を外す
- コントローラーのソケット(差込口)部分を削る
- 削った後、USB-CのJDS基板を組み込む
- フレックスケーブルを差し込む
- コントローラーを組み立てて、動作確認する
- 問題なければ…完成!
コントローラーを分解する
プラス(+)ドライバーと分解用ピックを使って、コントローラー(DUALSHOCK 4)を分解します。
ネジ4ヶ所を外します。
コントローラーのシェルの隙間に分解用ピックを差し込みます。
固定用のツメを外します。
コントローラーはネジ固定なので、固定用のツメが折れても気にしなくて大丈夫です。
「コントローラーのツメは折れてもいいや」くらいでやったほうが速いです。
ツメを外したら、ゆっくり開きます。
特に開くときに【シェル】と【Lボタン】【Rボタン】【フレックスケーブル】などが、少し引っかかるので注意です。
次にフレックスケーブルを外す
オリジナルのフレックスケーブル(白いフレキシブルケーブル)をコネクタから抜きます。
このとき、差し込む向き(端子の向き)を覚えておきます。
※「ケーブルを抜く前に写真を取る」「マジックで印をつけておく」などをしておくと、作業がしやすいです。
JDS基板(micro-B)を外す
オリジナルのJDS基板(micro-B)を外します。
まずは固定パーツのネジを外します。
次に、JDS基板のネジと保護シールを外します。
差込口(ソケット)を削る
USB-C化キットの中から、付属品のヤスリなどを取り出します。
コントローラー側のUSB差込口(ソケット)を「USB-C」のサイズに合うように削ります。
このときに、削る部分に印をつけておくと作業がしやすいです。
また削るときは、袋の中で作業すると片付けが楽です。
ある程度、削ったら、USB-Cを取り付けてフィット感を確認します。
フィットすればOK!
シェルを軽く清掃してから、分解した手順どおりに組み立て直します。
組み立てる
動作確認のために組み立てます。
まずシェルに、JDS基板をネジ締め&保護シールを貼ります。
次にキット付属のフレックスケーブルをJDS基板のコネクタに差し込みロックします。
このときフレックスケーブルのピン数や端子の向きに注意です。
フレックスケーブルを軽く折っておくと組み立てが楽になります。
もう片方のコネクタにも、フレックスケーブルを差し込みます。
あとは、戻して組み立てるだけ!
※動作確認で仮組みしたときは、シェル(ケース側)のネジ止めは不要です。
細かいパーツが多いので、組み忘れがないよう、ひとつひとつ確認して作業することをおすすめします。
動作確認をする
動作確認では、
- 有線接続のときの操作
- ワイヤレス接続のときの操作
- 本体の強度(持ち心地)
- ボタンの感度(押し心地)
などを確認します。
動作確認は、Steamのコントローラーテストがおすすめです。
※動作に問題があった場合は、再度分解してパーツ忘れやフレックスケーブルの接続状態(ピン数や端子の向き)を確認します。
よくあるのが、フレックスケーブルの向きが逆だったり、コネクタのロック忘れです。
一度確認してみてください。
動作OKなら、完全に組み立てる
動作確認をして問題なければ、パーツ忘れがないか、確認します。
確認後に、コントローラーの裏面のネジを締めます。
完全に組み立てれたら作業完了です。
使い勝手◎
USB-C化で、一番良かったのは接触不良が減ったこと。
ボタン操作も良好で、不具合も発生していません。
まとめ:長く使いたい人におすすめ
USB-C化は少し手間ですが、接触不良がないので快適さは段違いです。
古いコントローラーを長く使いたい人にはUSB-C化おすすめです!
メーカー保証も切れてますし、修理できる範囲&バッテリーが持つ限りは、使い続けたいと思います。
以上、ご参考まで!


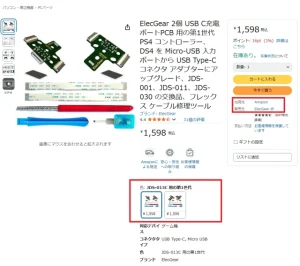









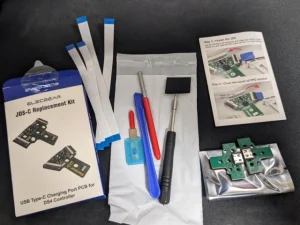








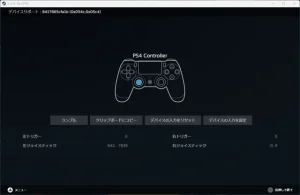

コメント