以前告知されていた、Intelの第13世代・第14世代CPU向け修正パッチマイクロコード「0x12F」の提供が開始されました。この記事では、今回のアップデート内容と更新方法を簡単に紹介します。
今回のアップデートの内容
今回のBIOSのップデートでは、以前告知されていた修正パッチ「0x12F」が適用されました。
- BIOS
- マイクロコード「0x12F」適用
- Intel ME
- ファームウェア「16.1.35.2557」
この修正パッチ「0x12F」を適用することで、低負荷&少スレッドの処理を数日間連続して行った場合に発生するかもしれない不安定さの改善や、不具合の予防に役立ちます。
補足1:マイクロコードとは?
マイクロコードとは、CPU(中央処理装置)内部の動作ルールを制御・更新するための小さなプログラムです。第13世代・第14世代のIntel CPUでは、マイクロコードの不具合により、パソコンの動作が不安定になったり、CPUが壊れるケースが報告されています。
現在は修正パッチが配布されおり、今回を含め、マザーボードのBIOS更新が推奨されています。
※BTOユーザーの場合は、まず購入したショップやメーカーに相談してみてください。
補足2:MEとは?
ちなみに、Intel ME(Intel Management Engine/インテル・マネジメント・エンジン)とは、PCのハードウェア、プロセッサ、セキュリティ、電力などを制御・管理する機能のことです。メインのOSとは別で動作しています。
Intel MEは「脆弱性(セキュリティに関する問題)」が見つかることがあります。
そのため、BIOS更新と合わせて、Intel ME ファームウェアも定期的に確認・アップデートをすることをおすすめします。
BIOSとIntel ME ファームウェアのアップデート方法
この記事でもBIOS や Intel MEの更新(アップデート)方法をざっくり簡単に紹介しますが、詳しくは過去記事を参考にしてみてください。
なお、アップデートはシステムの整合性や動作不良のリスク回避のために
- Intel ME ファームウェア更新(最初)
- マザーボードのBIOS更新(最後)
の順番で行うことをおすすめします。
確認・準備すること(更新ファイルの準備)
※今回は、たとえとして【MSIマザーボード PRO B760M-A WIFI DDR4】を用いて説明します。
更新作業をする際は、マザーボードメーカー(例:MSI)の公式サイトから、更新用の「BIOSファイル」と「ME ファイル」をそれぞれダウンロードして、個別にアップデートする必要があります。
※更新ファイルは、メーカーのマザーボードの「商品ページ」や「サポートページ」などからダウンロードできます。
※更新ファイルをダウンロードする時は、ミス防止のためにアップデート内容を確認しておくことをおすすめします。
Intel ME「ファームウェア」の更新方法
※ファームウェアの更新は、必ずBIOS更新前にやること。
- デバイスマネージャーを開いてIntel ME ファームウェアのバージョンを確認する
- Intel ME ファームウェアの更新ファイルを解凍する(例:7-Zipを使ってZIPを解凍)
- 解凍したフォルダの中から、Intel ME ファームウェアの更新ツールを起動させる(例:MSI ME FW Tool)
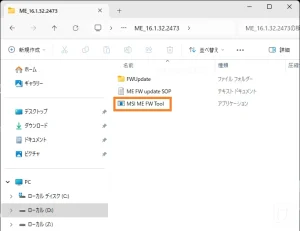
- 更新ツールの画面通りに更新手続きを進める(例:「次へ」や「更新する」をクリックする)
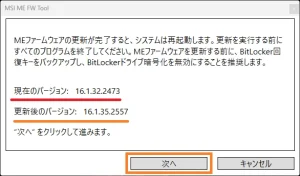
- 更新ツールに「更新完了画面」と表示される
または、更新ツールの画面が自動的に消えたら、パソコンを再起動する
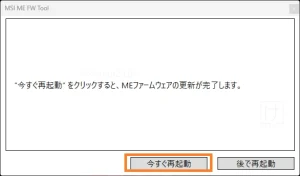
- 再起動後に「デバイスマネージャー」または「更新ツール」を使って、現在のファームウェアのバージョンを確認する
- Intel ME ファームウェアのバージョンが最新版に更新されていれば、アップデート完了
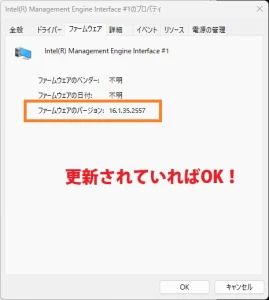
マザーボード「BIOS」の更新方法
- フォーマット(初期化)済みのUSBをパソコンに挿す
- 解凍したフォルダ(BIOS更新ファイル)を【USB DISK】に入れる
- BIOS更新ファイルが入った【USB】を挿した状態でパソコンを再起動
- 画面にロゴが表示されたら【BIOS起動キー(例:「Deleteキー」または「F2キー」)】を連打して、マザーボードのBIOS画面を開く

- BIOS画面から「M-Flash」クリックして【YES(はい)】を選択、しばらく待つ
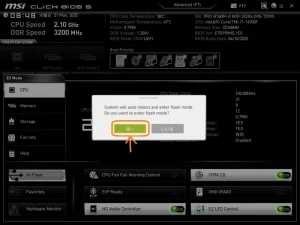
- 「M-Flash画面」に切り替わったら、【USB DISK】から【BIOS更新フォルダ(例:7D99v1F1)】をクリックして【更新ファイル(例:E7D99IMS.1F1)】をクリックする
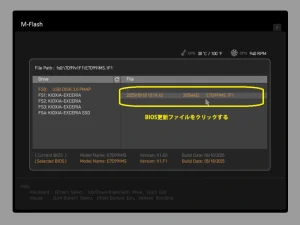
- 「Are you sure to select this file ? (このファイルを選択してもよろしいですか?)」が表示されたら【YES(はい)】を選択する
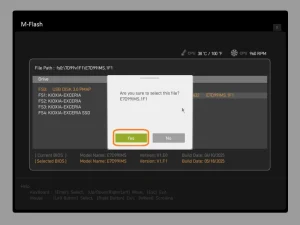
- BIOS is updating(アップデート中)の画面になったら、再起動されるまで待つ
※途中で電源を落としたり、失敗すると起動できなくなるリスクがあるため注意! - 再起動したら、BIOS画面を開く
- BIOSのバージョンが更新されていればOK
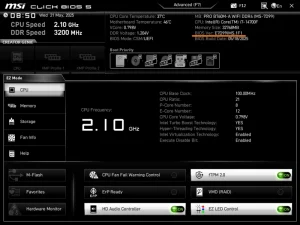
- パソコンを通常通り起動して動作や操作などに問題がなければ、BIOSのアップデート完了
おまけ:アップデートがうまくいかない場合
- パソコンの再起動(またはパソコンを完全にシャットダウンして起動させる(Shiftキー+シャットダウン))
- パソコンのセキュリティ「コントロールされたフォルダーアクセス」をオフにする
- Intel ME ファームウェアの更新ツールは「Cドライブ」または「Dドライブ」で起動させる
詳しい手順については、過去記事を参考にしてみてください。
今回はBIOS更新推奨
自作ユーザーやアップデートに慣れている人なら、今回の修正パッチを適用しておきたいところです。
特に、PCをつけっぱなしにすることが多い人(長時間使う人)は、適用を強くおすすめします。
一方で、初心者の方やBTOパソコンを使っている人は、無理せずにまずは購入したショップやメーカーに相談してみてください。
更新作業は、くれぐれも慎重に進めてくださいね。
以上、ご参考まで~




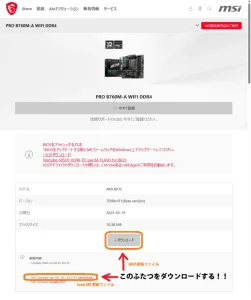
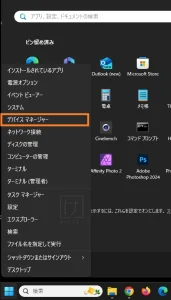
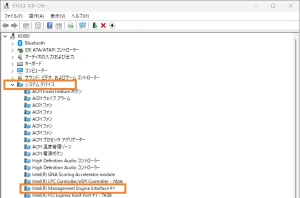
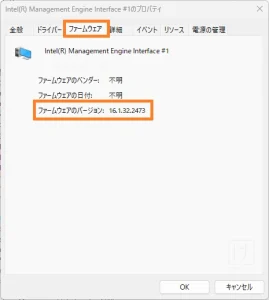
コメント