修正パッチが配布されていたので、早速 CPU:14700F、マザボ:MSI PRO B760M-A WIFI DDR4 のBIOSをアップデートしました。
修正パッチ適用方法:BIOSアップデート
BIOSアプデに必要なもの
- BIOSアプデに必要なデータ
- USBメモリ(16~32GB、3.0以上)

KEISEI
USBメモリは、キオクシア製やシリコンパワー製など有名どころなら何でも大丈夫。
BIOSアプデの手順(例:MSI PRO B760M-A WIFI DDR4の場合)
アプデの手順の一例として、USBで行う場合の方法を紹介します。
- パソコンを起動して画面にロゴが表示されたら【Deleteキー】を連打して、マザーボードのBIOS画面を開く
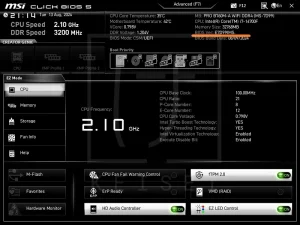
- BIOS画面の設定から【BIOSバージョン】を確認する
- BIOSのバージョンが極端に古い場合は【ME Firmware バージョン】も合わせて確認する
- 確認後、BIOSを保存せずに、そのままパソコンを起動させる
- ブラウザで【MSIの製品ページ(リンク先:MSI公式サイト)】にアクセスして、対象のマザーボードを探す
- 製品ページの【サポート】を開く
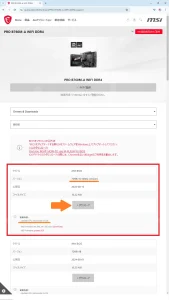
- サポートページの【Drivers & Downloads】→【BIOS】から最新のBIOSアップデートファイル(例:7D99v1C1)をダウンロードする
- 必要に応じて【ME Firmware】もダウンロードしてバージョンを更新する
- ダウンロードしたBIOSアップデートファイル(zip)を解凍する
- フォーマット(初期化)済みのUSBをパソコンに挿す
- 解凍したBIOSアップデートファイルをUSBに入れる
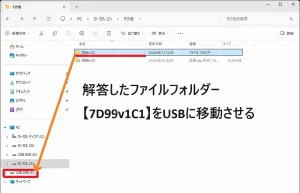
- USBを挿した状態でパソコンを再起動
【Deleteキー】を連打してBIOS画面を開く
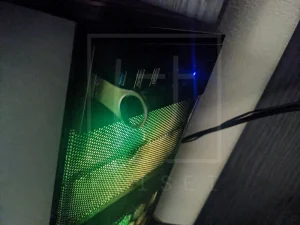
- BIOS画面から「M-Flash」クリック
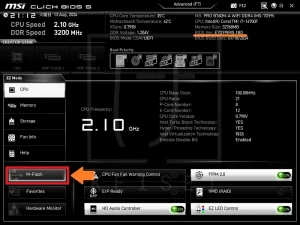
【はい】を選択してしばらく待つ
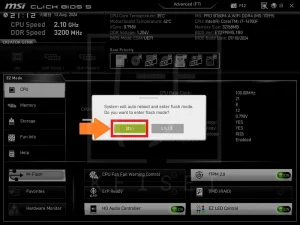
- 「M-Flash画面」に切り替わったら、【USB DISK】から【7D99v1C1】をクリック
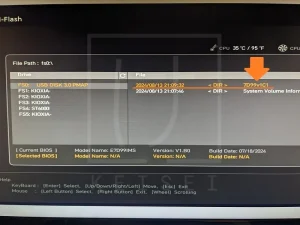
- 一覧から【E7D99IMS.1C1】をクリックする
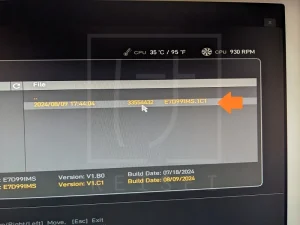
- 「Are you sure to select this file ? (このファイルを選択してもよろしいですか?)」が表示されたら【YES(はい)】を選択
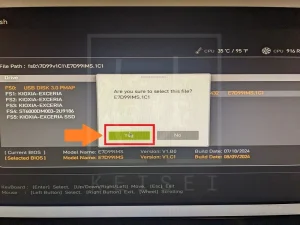
- BIOS is updating(アップデート中)の画面になったら、再起動されるまで待つ
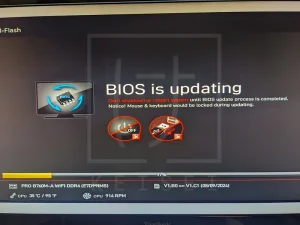
- 再起動されたら、BIOS画面を開く
BIOSのバージョンが更新されていればOK
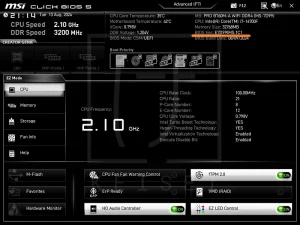
- パソコンを通常通り起動して動作や操作などに問題がなければ、BIOSアップデート作業完了

KEISEI
BTO製を使っている人は、自力でやらずにまずは【購入店・メーカー】に問い合わせを。
シネベンチR23の結果
とりあえず「シネベンチR23」をやってみました。
65W(Intel デフォルト設定/旧:Box Cooler)
65W(インテルデフォルト設定)の場合、パッチ適用後にマルチスコアの結果は少し下がったが、シングルはあまり変化なし。温度は適用前も後も最大60度前後とあまりが変化ない。
253W(MSI Unlimited 設定/旧:Water Cooler)
253W(MSI Unlimited 設定)の場合、パッチ適用後にスコアが少し下がった。温度は最大90度前後。変化はあまりなく65Wとほぼ同じ傾向だった。
まとめ:体感レベルの変化はない
BIOS更新でマイクロコードの修正パッチを適用したが、体感レベルで14700Fの性能の変化は感じられなかった。修正パッチ適用でわかりやすく性能が低下することはないようだ。K付きモデルならまた変わるのかもしれない。
このパッチは破損や不具合を予防する意味合いが強い。BIOSアップデートができる人はとりあえずマイクロコードの修正パッチを適用することをおすすめしたい。BTOユーザーの場合は、無理はせず【購入店・メーカー】に相談することを推奨。
既に破損している・不具合が出ている場合は、迷わずインテルのカスタマーサポート窓口に問い合わせを。
以上、ご参考まで。
- KIOXIA(キオクシア) 旧東芝メモリ USBフラッシュメモリ 32GB USB3.2 Gen1 日本製 国内サポート正規品(リンク先:Amazon)
- SP Silicon Power シリコンパワー USBメモリ 32GB USB3.1 / USB3.0 亜鉛合金ボディ 防水 防塵 耐衝撃 PS4動作確認済(リンク先:Amazon)
- MSIマザーボード PRO B760M-A WIFI DDR4(リンク先:Amazon)
- 【国内正規品】INTEL インテル / Core i7 14700F BOX / 動作クロック周波数:2.1GHz / ソケット形状:LGA1700 / [Corei714700FBOX] / 735858547680(リンク先:楽天)

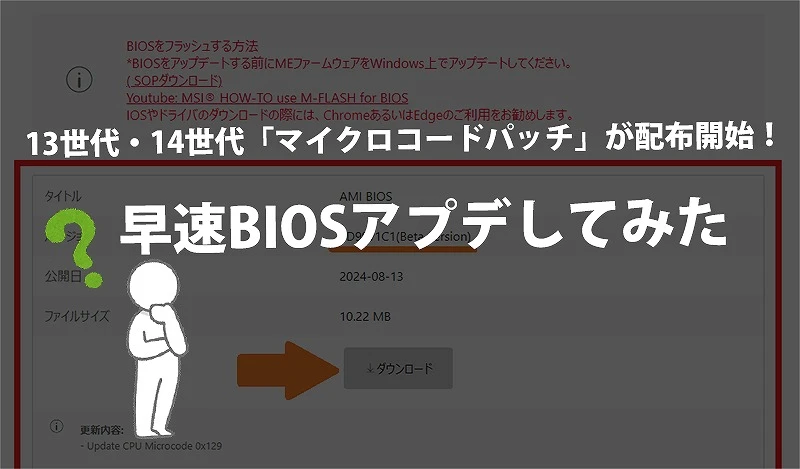
-300x162.webp)
-300x162.webp)
コメント