この記事では、ブラウザゲーム「艦隊これくしょん(艦これ)」の画面が真っ白になってゲームが正常に表示されない(白い画面)、または遊べなくなったときの原因と具体的な解決方法を詳しく解説します。
※追記:2024年12月の艦これ全サーバー移転に伴い内容を一新しました。
白い画面の原因:アップデート(仕様変更)
「艦これ」にアクセスした際、ブラウザに真っ白な画面が表示されてゲームを遊ぶことができない原因は、主に「アップデート(仕様変更)」によるものです。
使用しているブラウザ、パソコン、Wi-Fiルーター、セキュリティソフト、所属している艦これサーバーなどが、アップデートにより仕様が変更されると、「艦これ」のゲーム画面が正常に表示されず、真っ白な画面が表示されて遊ぶことができなくなることがあります。
艦これが白い画面になる場合は、各設定を見直したり、必要に応じて設定を変更することで、簡単に問題を解決できます。
この記事では、具体的に【ブラウザの設定変更の方法】【艦これサーバーを許可する方法】【どちらでも解決しなかったときどうしたらいいのか】を詳しく解説します。
※ゲームやブラウザのバージョンが最新版(更新日時点)であることを前提に解説しています。
方法A:ブラウザの設定変更
ウェブサイトを閲覧するときに使われる通信には、暗号化されていない【http通信(平文)】と暗号化された【https通信(暗号化)】があります。
最新の【Chrome(クローム)】【FireFox(ファイヤーフォックス)】【Edge(エッジ)】などのブラウザでは、【http通信(平文)】でアクセスした場合、【https通信(暗号化)】にリダイレクト(自動転送)されるようになりました。
艦これは【https通信(暗号化)】に完全には対応していません。
【http通信(平文)】と【https通信(暗号化)】が混在しています。
そのため「艦これ」にアクセスした場合、ブラウザがhttps通信にリダイレクト(自動転送)するため、ゲーム画面が正常に表示されず、白い画面になります。
↓https通信(暗号化)=白い画面
そこで、ブラウザの設定を変更して【DMM.com(http://www.dmm.com)】を暗号化された【https通信】に自動転送されないようにします。
※具体的な方法は【Chrome】→【Firefox】→【Edge】の順に紹介します。
安全に遊ぶためにも今後「艦これ」が暗号化された通信(https://~)に完全対応した場合はブラウザの設定を戻すことをおすすめします。
Chromeの場合
Chromeの設定から【サイトの設定】を開いて DMM.comの【安全でないコンテンツ】を【許可する】に変更することで、自動転送を無効にできます。
ここではChromeの設定を簡単に変更する方法を2つ紹介します。
方法01:アドレスバーの【鍵マーク】から変更する
- 【サイトの設定を開く】
アドレスバーの【鍵マーク】から【サイトの設定】を開きます。
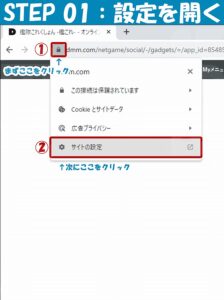
- 【dmm.comを”許可する”に変更】
【www.dmm.com】の【安全でないコンテンツ】を【ブロック(デフォルト)】から【許可する】に変更します。
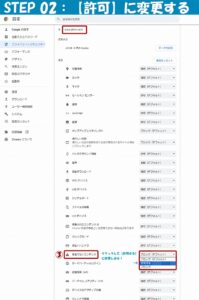
- 【ブラウザを再起動する】
設定変更後にブラウザをすべて終了してからブラウザを再び起動します。
「艦これ」にアクセスして表示や動作に問題なければ設定完了です。

※設定変更後に「保護されていない通信」が赤字で表示されて、白い画面になる場合は「ブラウザのセキュリティ設定を確認する」を確認してください。
方法02:【プライバシーとセキュリティ】から変更する
- 【設定を開く】
Chromeのブラウザ【設定】を開きます。
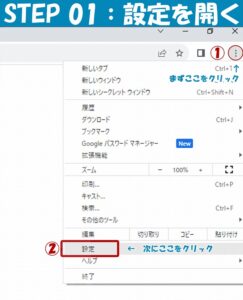
- 【サイトの設定を開く】
【プライバシーとセキュリティ】を開き、【サイトの設定】をクリックします。
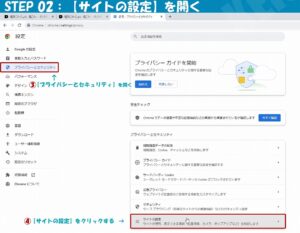
- 【すべてのサイトに保存されている権限とデータを表示を開く】
【サイトの設定】から【すべてのサイトに保存されている権限とデータを表示】をクリックします。
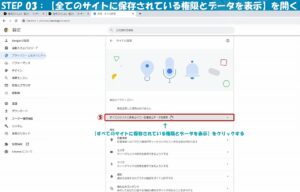
- 【一覧から”dmm.com”を開く】
すべてのサイト一覧から【dmm.com】をクリックすると、DMM関連の一覧が表示されます。
一覧から【www.dmm.com】をクリックします。
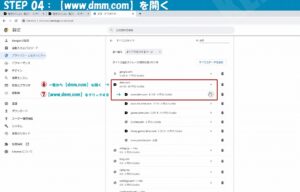
- 【dmm.comを”許可する”に変更】
一覧の【www.dmm.com】をクリックすると、設定画面が表示されます。
設定画面の【安全でないコンテンツ】を【ブロック(デフォルト)】から【許可する】に変更します。
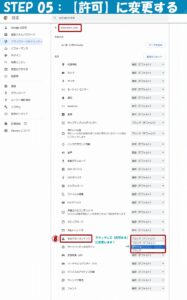
- 【ブラウザを再起動する】
設定変更後にブラウザをすべて終了してからブラウザを再び起動します。
「艦これ」にアクセスして表示や動作に問題なければ設定完了です。

※設定変更後に「保護されていない通信」が赤字で表示されて、白い画面になる場合は「ブラウザのセキュリティ設定を確認する」を確認してください。
Firefoxの場合
Firefoxの設定から【プライバシーとセキュリティ】を開いて【例外-HTTOS-Onlyモード】にDMM.comを追加することで自動転送を無効にできます。
- 【設定を開く】
Firefoxのブラウザ【設定】を開きます。
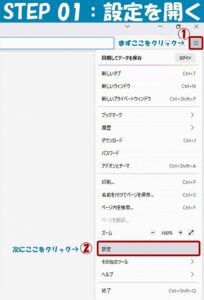
- 【例外管理の画面を開く】
【プライバシーとセキュリティ】ページの下側にある【HTTPS-Onlyモード】の【例外管理】をクリックします。
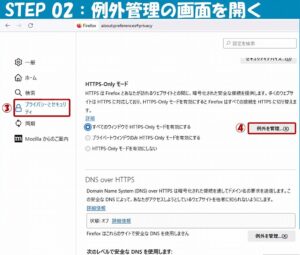
- 【”dmm.com”を例外に追加する】
【例外-HTTOS-Onlyモード】の設定画面の【ウェブサイトアドレス】に【DMM.com(http://www.dmm.com)】を追加して【オフにする】をクリックします。
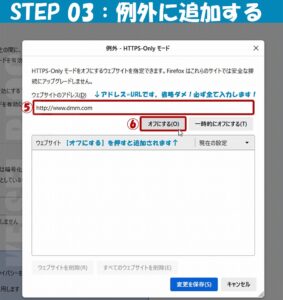
- 【変更を保存する】
画像のように現在の設定が【オフ】の状態で【変更を保存】をクリックします。
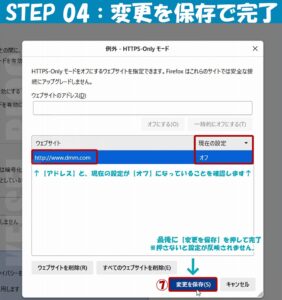
- 【ブラウザを再起動する】
設定変更後にブラウザをすべて終了してからブラウザを再び起動します。
「艦これ」にアクセスして表示や動作に問題なければ設定完了です。
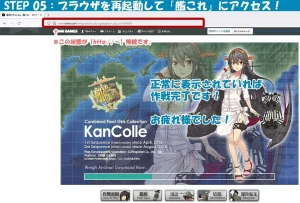
Edgeの場合
Edgeは、2023年12月のアップデート(バージョン:120.0.2210.61)で、https://に自動転送されるようになりました。
Edgeの設定から【セキュリティで保護されていないコンテンツ】を開いて、DMM.comを許可に追加することで自動転送を無効にできます。
- 【設定を開く】
Edgeのブラウザの【設定】を開きます。
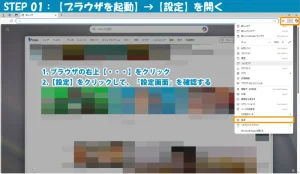
- 【セキュリティで保護されていないコンテンツに追加する】
- 【ブラウザを再起動】
設定変更後にブラウザをすべて終了してからブラウザを再び起動します。
「艦これ」にアクセスして表示や動作に問題なければ設定完了です。
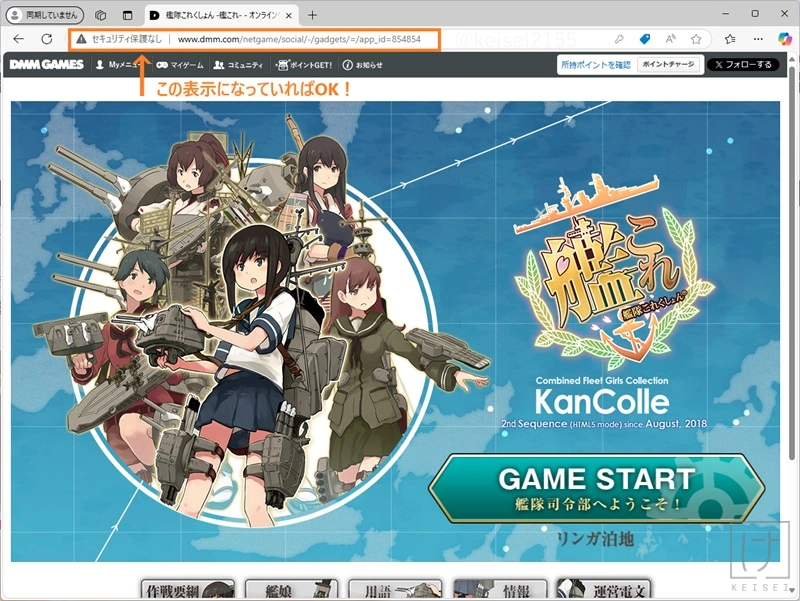
方法B:艦これサーバーのアクセスを許可する
ブラウザ側の設定を変更した後も、「艦これ」が白い画面になって遊べない場合は、使用している通信機器(パソコン、スマホ、Wi-Fiルーター、メッシュWi-Fiなど)、セキュリティソフトなどが、艦これサーバーやDMM.comを安全でないサイト(怪しいドメイン)と認識してブロックしている可能性があります。
上記が原因で「艦これ」を遊ぶことができない場合は「通信機器」や「セキュリティソフト」の設定に「DMM.com」や「艦これサーバー」を例外に追加する/許可する/ブロックを解除することで、問題を解決できます。
艦これの「サーバーアドレス」の確認方法
「艦これ」が遊べないときに確認するサーバーは【ガジェット(w00g)】と【所属先(例:w07l)】の2種類です。
- 【ガジェット】http://w00g.kancolle-server.com/
- 【所属先】http://w◯◯◯.kancolle-server.com/
※「w◯◯◯」の部分には、所属先のサーバー(鎮守府、警備府、泊地、基地)ごとに固定の英数字が入ります。
所属先は「デバッグツール(F12)」で確認できる
所属先のサーバーのアドレスは、ブラウザの「デバッグツール(F12)」から確認できます。
- 【確認手順】
- ブラウザで「艦これ」にアクセスしてゲーム画面を開く。
- 【F12】キーを押して「デバッグツール」を開く。
- デバッグツール内の「ソース(Source)」タブをクリックする。
- 表示された一覧から【game_frame(ifr)】をクリックして開く。
- さらに【index.php】をクリックして開くと、所属しているサーバーのアドレスが表示される。
例えば、リンガ泊地のサーバーは「http://w07l.kancolle-server.com/」です。
他にもデバッグツールのネットワークタブから確認することもできます。
艦これサーバーのアドレス一覧
- http://w◯◯◯.kancolle-server.com/
※「w◯◯◯」の部分には、サーバーの種類によって以下の英数字が入ります。
- w00g【ガジェット(Gadget)】
- w01y【横須賀 鎮守府】
- w02k【呉 鎮守府】
- w03s【佐世保 鎮守府】
- w04m【舞鶴 鎮守府】
- w05o【大湊 警備府(おおみなと)】
- w06t【トラック泊地】
- w07l【リンガ泊地】
- w08r【ラバウル基地】
- w09s【ショートランド泊地】
- w10b【ブイン基地】
- w11t【タウイタウイ泊地】
- w12p【パラオ泊地】
- w13b【ブルネイ泊地】
- w14h【単冠湾 泊地(ひとかっぷわん)】
- w15p【幌筵 泊地(ぱらむしる)】
- w16s【宿毛湾 泊地(すくもわん)】
- w17k【鹿屋 基地(かのや)】
- w18i【岩川 基地(いわがわ)】
- w19s【佐伯湾 泊地(さいきわん)】
- w20h【柱島 泊地(はしらじま)】 など
使用している通信機器、セキュリティソフトの設定を変更する
使用している通信機器やセキュリティソフトの設定に「DMM.com(例:http://www.dmm.com)」や「艦これサーバー(例:http://w07l.kancolle-server.com/)」のアドレス(URL)を【許可】や【例外】に追加すると、「艦これ」を遊べるようになります。
ここでは一例として、セキュリティソフト「ウイルスバスター」と通信機器「メッシュWi-Fi(J:COM)」の設定方法を紹介します。
例:ウイルスバスターの場合
ウイルスバスターの場合は、【設定(歯車マーク)】から【例外設定】を開いて【Webサイト】の【+追加】を選び、【URLを追加/編集する】にDMM.comや艦これサーバーを追加します。
- ウイルスバスターの【設定(歯車マーク)】をクリックする。
- パソコンの保護設定から【例外設定】を開く。
- 【Webサイト】をクリックする。
- 【+追加】をクリックする。
- 【URLを追加/編集する】が表示されたら【艦これサーバー】【DMM.com】のアドレス(URL)を入力する。
- 入力後に【Webサイトを許可】を選び【OK】をクリックする。
- 一覧に入力した【艦これサーバー】【DMM.com】のアドレス(URL)が追加されているか確認する。
- 確認できたら【適用】をクリックする。
- 【OK】をクリックしてウイルスバスターの設定画面を閉じる。
- ブラウザを再起動してから艦これにアクセスして動作や表示を確認する。
問題なければ設定完了。
例:メッシュWi-Fi(J:COM)の場合
J:COMのメッシュWi-Fi(Home Pass)の場合は、専用の管理アプリを使って、DMM.comや艦これサーバーを【許可】に追加します。
- 【イベントログから許可に追加する方法】
- 【ホーム】の【Guard】をタップして開く。
- 【セキュリティイベントを管理】を確認する。
- イベントをタップして【イベントログ】を確認する(例:◯◯をブロックしました)。
- 艦これサーバーやDMM.comがブロックされている場合は、タップして【許可】に変更する。
- 変更後に、ブラウザから艦これにアクセスして動作や表示を確認する。問題なければ設定完了。
- 【直接ウェブサイトを許可に追加する】
- 【ホーム】の【Ground】をタップして開く。
- 【セキュリティイベントを管理】を確認する。
- 【許可しました】をタップする。
- 【ウェブサイトを許可】をタップする。
- ウェブサイトを許可に【艦これサーバー】【DMM.com】のアドレス(URL)を入力する。
- 入力できたら【適用】をタップする。
- 適用後に、ブラウザから艦これにアクセスして動作や表示を確認する。問題なければ設定完了。
他の通信機器、セキュリティソフトもやることは同じです。
艦これが白い画面になって遊べない場合は、通信機器の設定、セキュリティソフトの設定を一度確認してください。
リンク一覧:公式サイトのサポートページ
一部の通信機器とセキュリティソフトの公式サポートページのリンクを載せています。
ご活用ください。
- 【通信機器】
- メッシュWi-Fi|アプリでデバイス確認と各種アクセス制限方法|J:COM
URL:https://cs.myjcom.jp/knowledgeDetail?an=002000585 - Home Pass サポート 「どうやってウェブサイトを許可しますか?」
URL:https://support.plume.com/s/article/How-do-I-approve-unblock-a-website?language=ja
- アイ・オー・データ機器|【Wi-Fiルーター】URLフィルターについて知りたい
URL:https://www.iodata.jp/support/qanda/answer/s32677.htm
- メッシュWi-Fi|アプリでデバイス確認と各種アクセス制限方法|J:COM
- 【セキュリティソフト】
- ウイルスバスター クラウド Web脅威対策で特定の Web サイトがブロックされないように設定する方法
URL:https://helpcenter.trendmicro.com/ja-jp/article/tmka-17621 - ノートン製品のインストール後、特定の Web サイトにアクセスできない|Norton
URL:https://support.norton.com/sp/ja/jp/home/current/solutions/v59829685 - カスペルスキー製品によって特定の Web サイトがブロックされる または 一部が表示されない
URL:https://support.kaspersky.co.jp/common/error/other/15335 - ネット脅威ブロッカーの設定をOFFにする方法|バッファロー
URL:https://www.buffalo.jp/support/faq/detail/124146961.html
- ウイルスバスター クラウド Web脅威対策で特定の Web サイトがブロックされないように設定する方法
方法C:AとBで解決しない場合
DMMのマイゲームからアクセスする
ブラウザや通信機器などの設定を変更した後も、艦これを遊ぶことができない場合は、DMM GAMES(オンランゲーム)のマイゲームから「艦これ」にアクセスを試してみてください。
実際の動作環境によって異なりますが、マイゲーム経由で「艦これ」にアクセスすると【http通信(平文)】で表示されることを確認しています。なお、設定変更をしていない場合は【https通信(暗号化)】となるため、真っ白な画面になります。
- 「DMM GAMES(https://games.dmm.com)」のトップページから【マイゲーム】にアクセスする。
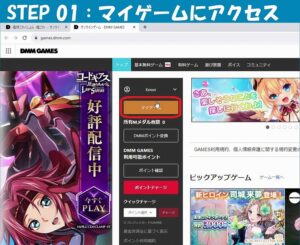
- 「最近遊んだゲーム」から【艦これ】をクリックしてゲーム画面にアクセスする。
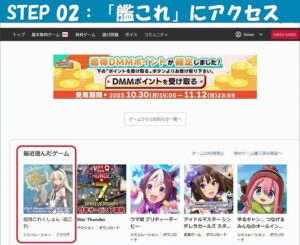
ブラウザ側のセキュリティ設定を確認する
ブラウザのセキュリティ設定によっては、艦これが正常に表示されないことがあります。
例えば Chromeの場合、Chromeのセキュリティ【常に安全な接続を使用する】がオンになっていると、サイト設定から【安全でないコンテンツ】を許可にしている場合でもChrome側でブロックされるため、艦これが白い画面になります。
↓画像のように白い画面で「保護されていない通信(赤字)」と表示される場合は、「【常に安全な接続を使用する】がオンになっている」または「設定変更後にブラウザを全て終了してから再起動していない」状態です。
ブラウザのセキュリティ設定が原因の場合、セキュリティ設定を変更する(【安全でないコンテンツを許可する】+【常に安全な接続を使用するの設定をオフにする】)ことで、艦これが正常に表示されます。
【常に安全な接続を使用する】をオフにする方法
Chromeを例にセキュリティ設定の変更方法を紹介します。
- 【dmm.comの「安全でないコンテンツ」を確認する】
dmm.comの【安全でないコンテンツ】が許可になっているか確認します。
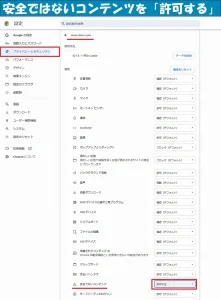
画像のように 「許可する」になっていればOK!
許可するになっていない場合は「許可する」に変更します。
※設定画面を開く方法は「Chromeの場合」を参照。 - 【プライバシーとセキュリティを開く】
次に「常に安全な接続を使用する」をオフにします。
設定画面から「プライバシーとセキュリティ」を開きます。
一覧から「セキュリティ」をクリックします。
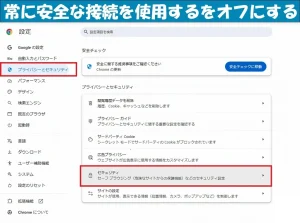
- 【常に安全な接続を使用するをオフにする】
一覧にある「常に安全な接続を使用する」をオフに変更します。
↓画像のようになっていれば設定完了です。
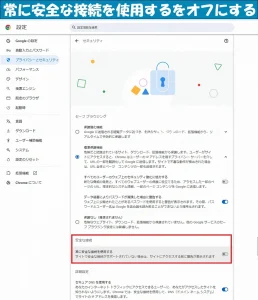
- 【ブラウザを再起動】
設定変更後にブラウザを全て終了して再起動します。
艦これにアクセスして表示や動作に問題なければ設定完了!
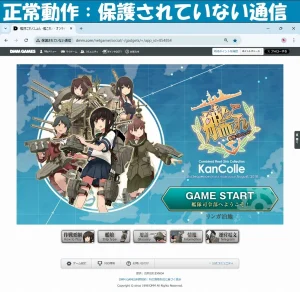
上記のほか、ブラウザの拡張機能・アドオンなどを使っている場合も「艦これ」が白い画面になることがあります。一度、ブラウザの拡張機能・アドオンなどを「オフ」にして、原因の特定・設定の見直しを推奨します。
ブラウザをアップデートする(古いと遊べない)
バージョンが古いブラウザを使っている場合、艦これが正常に表示されないことがあります。
また、Internet Explorer(2022年サポート終了)などのサポートが終了しているブラウザでは「艦これ」を遊ぶことができません。
一度、使っているブラウザを確認してみてください。
ブラウザをアップデートする方法
- Chrome
- Chromeの【設定】を開く。
- 【Chromeについて】を開いて、バージョンを確認する。
- 「Chrome は最新の状態です」と表示されていればOK。
更新(アップデート)が必要な場合は、画面に従って更新する。
- Firefox
- Firefoxの【設定】を開く。
- 【一般】を開いて【Firefoxの更新】までスクロールする。
- 【ソフトウェアの更新を確認】をクリックして、バージョンを確認する。
- 「Firefox は最新バージョンです」と表示されていればOK。
※更新(アップデート)が必要な場合は、画面に従って更新する。
- Edge
- Edgeの【設定】を開く。
- 【Microsoft Edgeについて】を開いて、バージョンを確認する。
- 「Microsoft Edge は最新です。」と表示されていればOK。
※更新(アップデート)が必要な場合は、画面に従って更新する。
ブラウザのキャッシュをクリアする
ブラウザの設定変更前やメンテナンス前のキャッシュ(一時的なデータ)が残っていると「艦これ」が正常に表示されないことがあります。
原因がブラウザのキャッシュの場合は、キャッシュクリア(キャッシュの削除)すると、正常に表示されるようになります。
キャッシュクリアの方法
ブラウザの【メニューボタン】や【Ctrl+H】を押して、ブラウザの履歴一覧から【閲覧歴を削除する】ことでキャッシュクリアができます。
※ブラウザの種類によりますが、ブラウザの右上にある【・・・】や【三】等のアイコンが【メニューボタン】です。
- Chrome(キー:Ctrl+H)
- 【メニューボタン】をクリックする。
- 一覧から【履歴】をクリックする。
- 【履歴(Ctrl+H)】をクリックする。
- 【閲覧履歴データを削除】をクリックする。
- 【期間】を「全期間」に変更する。
- 【閲覧履歴】【キャッシュされた画像とファイル】にチェックを入れる。
※Cookieなどを削除する場合は【Cookieと他のサイトデータ】にチェックを入れる。 - 【データを削除】をクリックする。
- ブラウザを再起動してから艦これにアクセスして動作や表示を確認する。
問題なければ作業完了。
- Firefox(キー:Ctrl+H)
- 【メニューボタン】をクリックする。
- 一覧から【履歴】をクリックする。
- 【最近の履歴の消去】をクリックする。
- 【期間】を「すべての履歴」に変更する。
- 【閲覧履歴】【一時的にキャッシュされたファイルとページ】にチェックを入れる。
※Cookieなどを削除する場合は【Cookieとサイトデータ】にチェックを入れる。 - 【消去】をクリックする。
- ブラウザを再起動してから艦これにアクセスして動作や表示を確認する。
問題なければ作業完了。
- Edge(キー:Ctrl+H)
- 【メニューボタン】をクリックする。
- 【履歴】をクリックする。
- 【ゴミ箱のアイコン(閲覧データを削除する)】をクリックする。
- 【期間】を「すべての期間」に変更する。
- 【閲覧の履歴】【キャッシュされた画像とファイル】にチェックを入れる。
※Cookieなどを削除する場合は【Cookieおよびその他のサイトデータ】にチェックを入れる。 - 【今すぐクリア】をクリックする。
- ブラウザを再起動してから艦これにアクセスして動作や表示を確認する。
問題なければ作業完了。
定期的にブラウザの【キャッシュクリア】を行うことを推奨します。
別のブラウザを使う
何をしても、ブラウザが白い画面になる場合は、艦これに対応した別のブラウザを使うことをおすすめします。
例えば、Chrome(クローム)を使っている場合は、Edge(エッジ)、Firefox(ファイヤーフォックス)など普段使っていないブラウザを試してください。
まとめ:まずは「方法A」と「方法B」をお試しあれ
まずは【方法A:ブラウザの設定変更】を試すことをおすすめします。
方法Aで解決しない場合は【方法B:艦これサーバーのアクセスを許可する】を参考に、通信機器の設定とセキュリティソフトの設定を確認してください。
もしも「DMM.com」や「艦これサーバー」がブロックされている場合は、設定から【例外に追加する】【許可する】など設定変更を行うことで、「艦これ」が正常に表示されて遊べるようになります。
DMMのセーブデータの扱いも変わりましたし、突然「艦これ」が遊べなくなったり、久々にログインしたら真っ白な画面が表示されて困っている人は、お試しあれ!
最後までお読みいただきありがとうございました。
以上、ご参考まで。

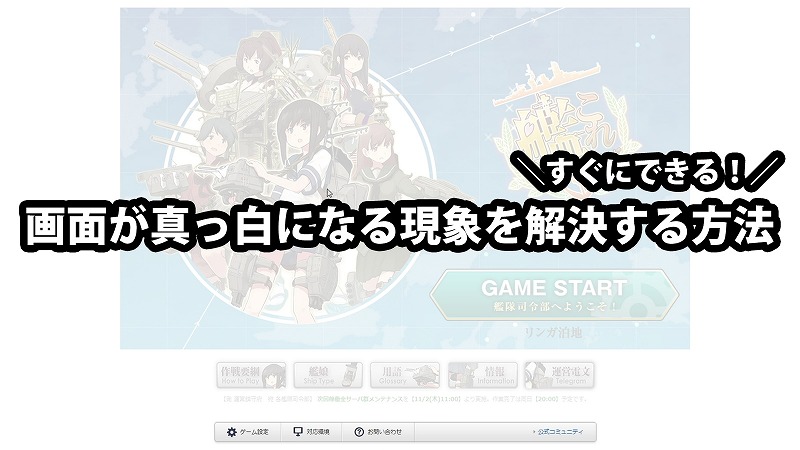
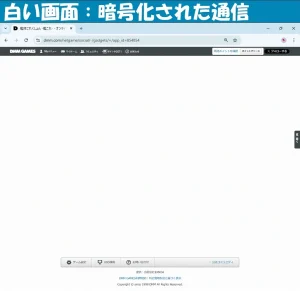
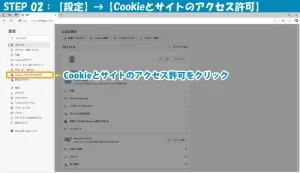
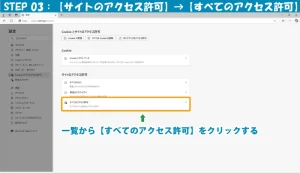
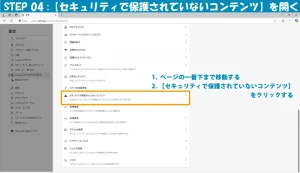
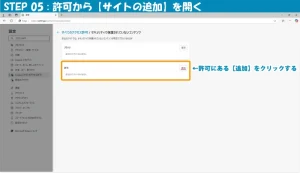
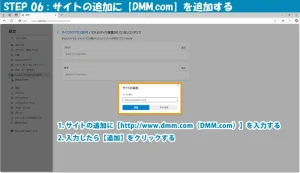
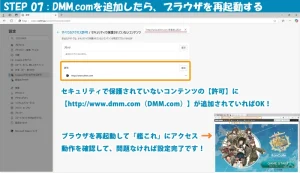
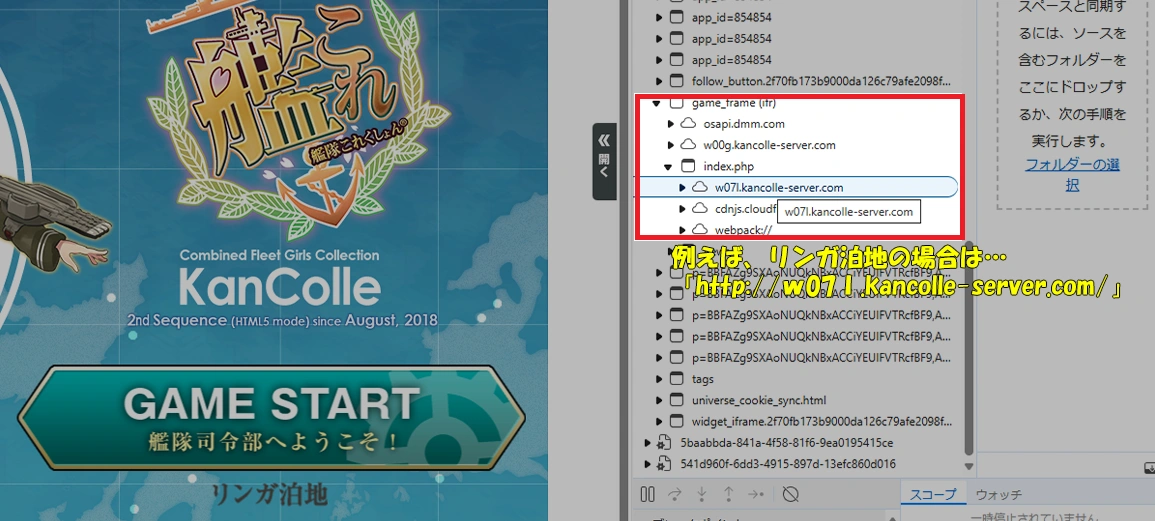
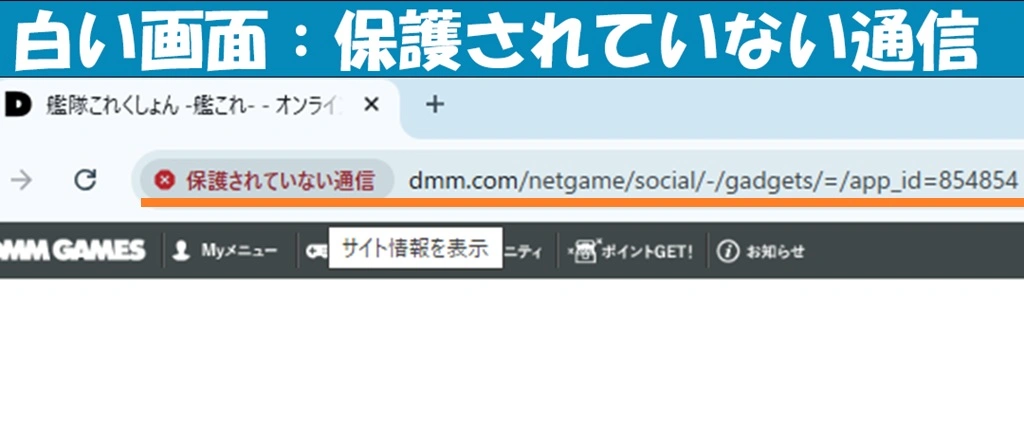

コメント
firefox版です。治りました!ありがとうございました!
コメントありがとうございます。
治ってよかったです:)