13世代/14世代の修正パッチ「0x12B」の提供開始に合わせて、Intel ME(Management Engine)ファームウェア の新バージョンが公開されました。この記事では、MSIマザーボードを例にアップデートの方法を簡単に紹介します。
Intel Management Engine(ME)とは?
ざっくり説明すると、Intel Management Engine(インテル・マネジメント・エンジン)は、PCのハードウェア、プロセッサ、セキュリティ、電力などを制御・管理する機能のことです。メインのOSとは別で動作しています。
Intel MEは「脆弱性」が見つかることがあります。そのため定期的なファームウェアの確認とアップデートが推奨されています。アップデートすることで、脆弱性や不具合などの問題が解消され、システムとセキュリティの安定性が向上します。
修正パッチ:マイクロコード「0x12B」
前回の「0x129」に続き、Intel の13世代/14世代CPUの不具合を解消するために「0x12B」が発表されました。2024年10月下旬から各メーカーでマザーボードのBIOS修正パッチが順次提供されます。
アップデートの方法
アップデートは、最初に「Intel ME Firmware」、最後に「BIOS」の順番で行います。アップデートの方法は各メーカーで微妙に異なります。
今回は例えとして【MSIマザーボード PRO B760M-A WIFI DDR4】のアップデートの方法を紹介します。
準備:バージョン確認~ダウンロードまで
- 現在のIntel MEのバージョンを確認する
- 現在のBIOSのバージョンを確認する
- アップデートに必要なファイルをダウンロードする
- ブラウザで【MSIの製品ページ(リンク先:MSI公式サイト)】にアクセスして対象のマザーボードを探す
- 製品ページの【サポート】をクリック
- サポートページの【Drivers & Downloads】を開く
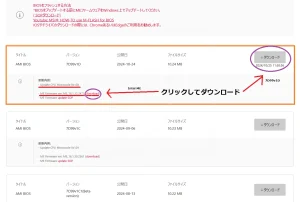
- BIOS一覧の更新内容から【ME Firmware(例:ME_16.1.32.2473)】ダウンロードする
- BIOS一覧の【AMI BIOS(例:7D99v1D)】からダウンロードする
- ダウンロードしたフォルダ(zip)を解凍する
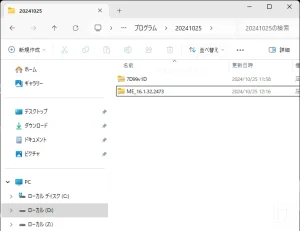
最初:Intel MEのファームウェアのアップデート方法
- 解凍したフォルダからIntel ME Firmware の更新ツール「MSI ME FW Tool」を起動させる
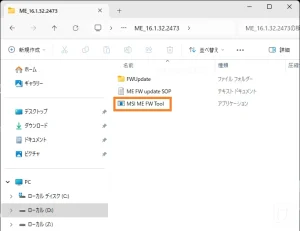
- アップデート画面から「次へ」をクリックする
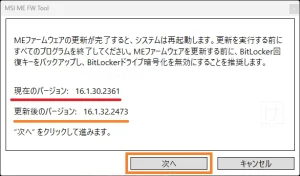
- アップデート後に表示される画面から「今すぐ再起動」を選ぶ
※「MSI ME FW Tool」の画面が表示されない場合や消えてしまった場合は、手動で再起動する
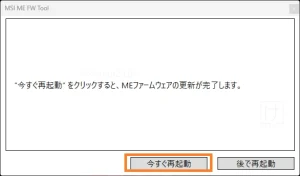
- 再起動後「デバイスマネージャー」または「MSI ME FW Tool」からバージョンを確認する
- パソコンの「デバイスマネージャー」を開く
- デバイスマネージャーの「システムデバイス」から「Intel(R)Manegement Engine Interface」を開く
- プロパティから「バージョン」を確認する
- 「MSI ME FW Tool」を起動して、現在のバージョンを確認する
- パソコンの「デバイスマネージャー」を開く
- Intel ME ファームウェアのバージョンがアップデートされていれば更新完了
※アップデートに失敗した場合やうまく更新されれない場合は「Intel MEのアップデートがうまくいかない・失敗する場合」をお試しあれ。
最後:BIOSのマイクロコードのアップデート方法
- フォーマット(初期化)済みのUSBをパソコンに挿す
- 解凍したフォルダ(BIOS更新用ファイル)を【USB DISK】に入れる
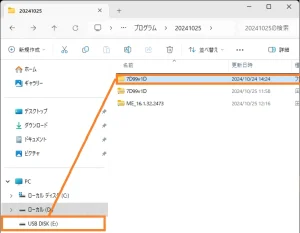
- USBを挿した状態でパソコンを再起動
- 画面にロゴが表示されたら【Deleteキー】を連打して、マザーボードのBIOS画面を開く
- BIOS画面から「M-Flash」クリック
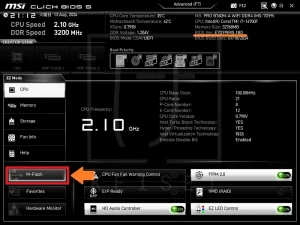
【はい】を選択してしばらく待つ
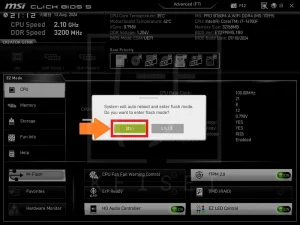
- 「M-Flash画面」に切り替わったら、【USB DISK】から【7D99v1D】をクリック
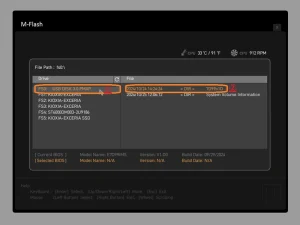
- 一覧から【E7D99IMS.1D0】をクリックする
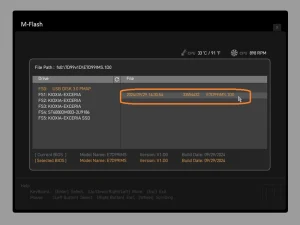
- 「Are you sure to select this file ? (このファイルを選択してもよろしいですか?)」が表示されたら【YES(はい)】を選択
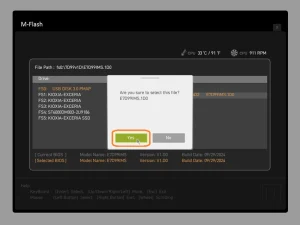
- BIOS is updating(アップデート中)の画面になったら、再起動されるまで待つ
- 再起動したら、BIOS画面を開く
BIOSのバージョンが更新されていればOK
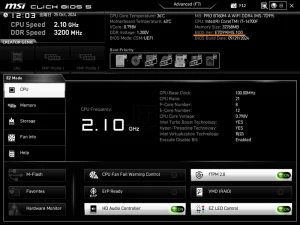
- パソコンを通常通り起動して動作や操作などに問題がなければ、BIOSアップデート完了
Intel MEのアップデートがうまくいかない・失敗する場合
うまくいかないときは一度、パソコンを再起動する
アップデートがうまくいかないときは、パソコンを完全にシャットダウン(Shiftキーを押しながらシャットダウン)してから再起動を試してみてください。
MEファームウェア更新中に「MSI ME FW Tool」の画面が消えた場合や、「MEファームウェアの更新に失敗しました。」と表示される場合でも、実際にはアップデート(更新)に成功している場合があります。
一度、再起動してファームウェアのバージョンを確認してみてください。
完全にシャットダウンして再起動する方法
- パソコン画面のWindowsロゴをクリックして【電源】の項目を開く
- 【Shiftキー】を押しながら【シャットダウン】をクリックする
- 電源が切れたら10秒ほど待ってから【電源ボタン(物理)】を押してパソコンを起動させる
- 問題なくパソコンが起動すれば、完全シャットダウンからの再起動完了
セキュリティ「コントロールされたフォルダーアクセス」をオフにする
Windowsセキュリテイ【ランサムウェアの防止】の「コントロールされたフォルダーアクセス」を有効(オン)にしていると、アップデート完了(再起動)と表示されていても、実際には Intel ME ファームウェアのアップデート(更新)ができていない場合があります。
アップデートがうまくいかない場合は「コントロールされたフォルダーアクセス」を一時的に無効(オフ)にしてから再度アップデートを行うことをおすすめします。
※アップデート完了後に有効(オン)に戻すことをお忘れなく。
更新ツールは「Cドライブ」または「Dドライブ」で起動させる
USBなど特定の場所で更新ツール「MSI ME FW Tool」を起動するとアップデートに失敗したり、成功と表示されている場合でもアップデートが反映されていないことがあります。
アップデートがうまくいかない場合は「MSI ME FW Tool」が入ったフォルダ(例:ME_16.132.2473)をDドライブ(またはCドライブ)に移動してアップデートを試してみてください。
まとめ:初心者に優しくない
自力でBIOSアップデートができる人は、今回提供された「Inetel ME Firmware + 修正パッチ(0x12B)」を適用することをおすすめします。
PC初心者にはアップデートが難しいと感じるかもしれませんが、手順さえ間違わなければ簡単にできます。
BTOユーザー場合は、まず【購入店・メーカー】に相談することを推奨します。
今回で修正パッチ(マイクロコード)が最後らしいですが、後出しでできそうな気がします。
不具合の対象なのか調べられるツールを出すとか、一括でもっと簡単にできるようにしてほしいですね…
以上、ご参考まで。


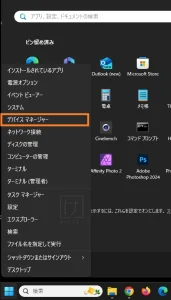
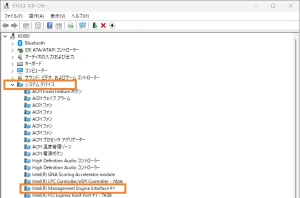
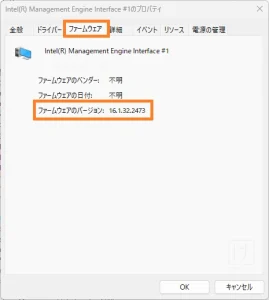
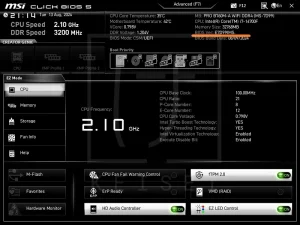
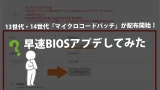
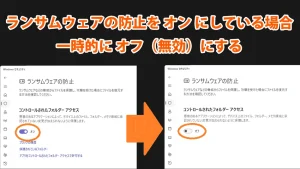
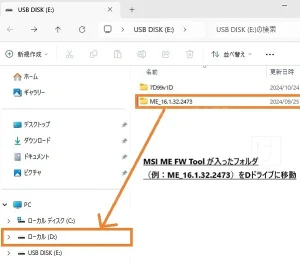
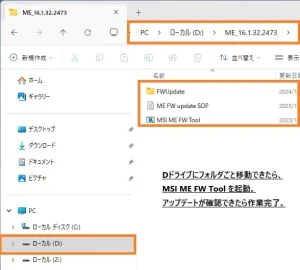
コメント